Proces instalacji
- Skonfiguruj MQTT w Home Assistant
- Instalacja inteligentnego przełącznika ściennego Intelka
- Połącz Home Assistant z inteligentnym przełącznikiem ściennym
Skonfiguruj MQTT w Home Assistant
Narzędzia wymagane do skonfigurowania MQTT w aplikacji Home Assistant
Będziemy potrzebować dostępu do aplikacji Home Assistant i laptopa/telefonu/tabletu.
Co to jest broker MQTT??
Pierwsza część instalacji polega na skonfigurowaniu MQTT w aplikacji Home Assistant. MQTT to lekkie rozwiązanie, które pozwala na bezpieczną komunikację pomiędzy urządzeniami. W MQTT mamy dwie części:
- Mózg lub pośrednik urządzenia: koordynuje komunikację między urządzeniami i śledzi, co jest wysyłane/odbierane.
- Subskrybenci/wydawcy: Te urządzenia wysyłają i odbierają wiadomości do/od brokera i wykonują akcje (w naszym przypadku włączają/wyłączają światło po kliknięciu przycisku w telefonie).
Skonfigurujemy teraz Brokera MQTT w celu komunikacji z inteligentnymi urządzeniami Intelka. Należy to zrobić tylko raz. Po tym możesz po prostu pominąć tę część instrukcji.
Skonfiguruj brokera Mosquitto (MQTT)
- Wpisz w przeglądarce internetowej „homeassistant.local” lub uzyskaj dostęp za pośrednictwem aplikacji Home Assistant .
- Po zalogowaniu przejdź do ścieżki: Ustawienia -> Dodatki -> Sklep z dodatkami.
- Wyszukaj i kliknij Mosquitto Broker, a następnie kliknij „Zainstaluj”
- Po zainstalowaniu przełącz opcje „Uruchom przy starcie” i „Watchdog”, a następnie kliknij „Start”, aby uruchomić Mosquitto Broker.
Skonfiguruj użytkownika MQTT w aplikacji Home Assistant
- Wpisz w przeglądarce internetowej „homeassistant.local” lub uzyskaj dostęp za pośrednictwem aplikacji Home Assistant .
- Po zalogowaniu w Home Assistant przejdź do ścieżki: Ustawienia -> Ludzie -> Dodaj osobę.
- Wpisz nazwę użytkownika (np. mqtt-user), a następnie przełącz opcję „Zezwalaj osobie na logowanie” ("Allow person to login"). (Pamiętaj, aby zapisać w bezpiecznym miejscu, ponieważ będziemy go potrzebować później)
- Spowoduje to otwarcie nowego okna, w którym będziesz teraz musiał wpisać hasło. (Pamiętaj, aby zapisać w bezpiecznym miejscu, ponieważ będziemy go potrzebować później)
- Przełącz przełącznik „Można zalogować się tylko z sieci lokalnej” (“Can only login from local network”). (Opcjonalnie)
- Kliknij „Utwórz” (“Create”) na obu ekranach, aby potwierdzić utworzenie użytkownika.
- Przejdź do ścieżki: Ustawienia -> System -> Uruchom ponownie
- Poczekaj, aż Home Assistant uruchomi się ponownie, aby zmiany zaczęły obowiązywać.
Połącz Mosquitto Broker z użytkownikiem Home Assistant
- Wpisz w przeglądarce internetowej „homeassistant.local” lub uzyskaj dostęp za pośrednictwem aplikacji Home Assistant .
- Po zalogowaniu przejdź do ścieżki: Ustawienia -> Urządzenia i usługi -> Dodaj nową integrację.
- Wyszukaj i kliknij MQTT.
- Pojawi się okno dialogowe z komunikatem „Odkryliśmy to, chcesz je ustawić?” (“We discovered these, want to set them up?”) . Kliknij pierwszą instancję/opcję na liście z logo i tekstem „MQTT”.
- Pojawi się okno dialogowe z komunikatem „MQTT Broker via Home Assistant add-on”. Kliknij „Prześlij” ("Submit").
- Pojawi się nowe okno dialogowe z tekstem „Sukces, Utworzono konfigurację dla brokera Mosquitto”(“Success, Created configuration for Mosquitto broker”). Kliknij „Zakończ” (“Finish”).
- Zostaniesz przeniesiony z powrotem do menu Ustawienia -> Urządzenia i usługi. Kliknij przycisk Mosquitto Broker – MQTT „Konfiguruj” (“Configure”).
- Nowa strona pokaże ustawienia MQTT. Kliknij „Ponownie skonfiguruj MQTT” (“Re-configure MQTT”).
- Wyskakujące okno dialogowe pokaże opcje brokera, tutaj będziesz musiał zastąpić nazwę użytkownika i hasło tymi, których użyliśmy wcześniej do skonfigurowania użytkownika, a następnie kliknij „Dalej” ("Next"). (Opcjonalnie możesz zmienić domyślny port MQTT.)
- Nowe okno dialogowe pokaże opcje MQTT, po prostu przewiń w dół i kliknij „Prześlij” ("Submit"). (W przypadku większości użytkowników opcje domyślne powinny działać. Opcjonalnie możesz zaktualizować te ustawienia do swojej konkretnej konfiguracji).
- W oknie dialogowym pojawi się tekst „Sukces, opcje pomyślnie zmienione" (“Success, Options successfully changed."). Kliknij „Zakończ” (“Finish”).
Właśnie zakończyłeś konfigurację MQTT w Home Assistant! Przejdźmy do następnej sekcji.
Instalacja inteligentnego przełącznika ściennego Intelka

Potrzebne narzędzia
- Dostęp do głównego przełącznika zasilania
- Urządzenie przełącznika ściennego
- Złącza Wago lub nakrętki drutowe
- Śrubokręt
- Zapasowy przewód elektryczny (opcjonalnie)
UWAGA
Instalacja wymaga obsługi napięcia sieciowego, niewłaściwe obchodzenie się z tak wysokim napięciem może prowadzić do śmiertelnych obrażeń. Jeśli nie masz pewności, skontaktuj się z lokalnym elektrykiem. Postępuj zgodnie z instrukcjami na własne ryzyko.
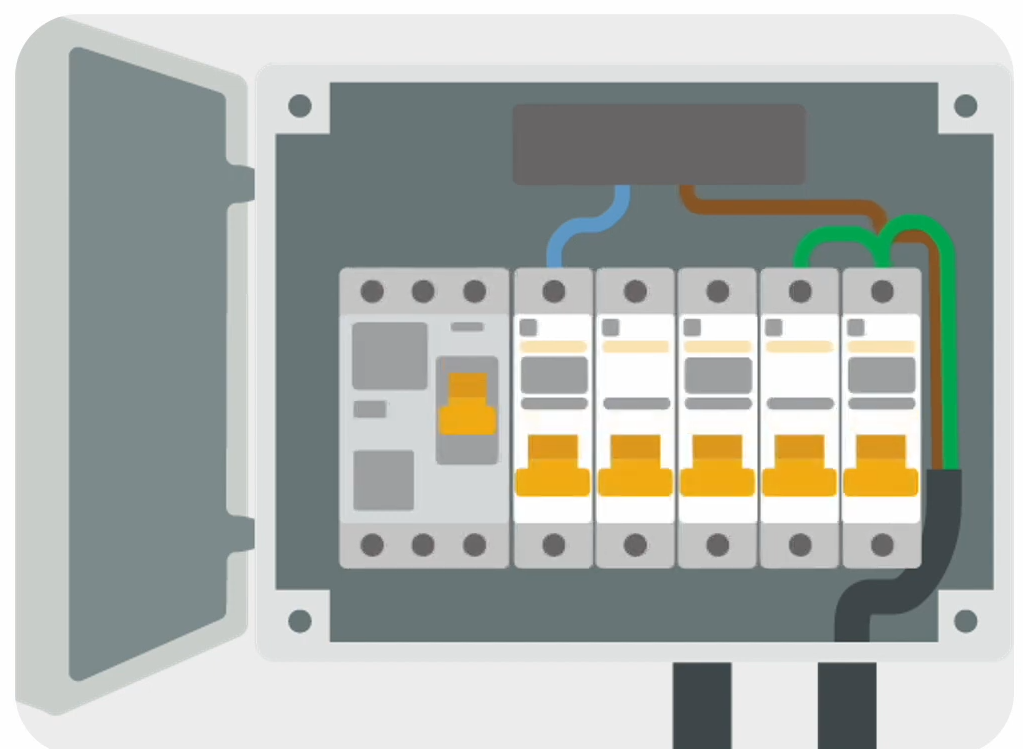
Wyłącz zasilanie przed rozpoczęciem instalacji
Sprawdź, próbując mrugnąć światłami, żadne światło nie powinno się włączyć.

Usuń stary przełącznik ścienny
Zdejmij przednią pokrywę, odkręć przełącznik z puszki instalacyjnej i ostrożnie go wyciągnij. Może być konieczne dodatkowe odkręcenie przewodów od zacisków lub naciśnięcie w celu zwolnienia przewodów. Pamiętaj, aby śledzić, które kable są podłączone do przełącznika ściennego. Będziemy potrzebować tych informacji później.
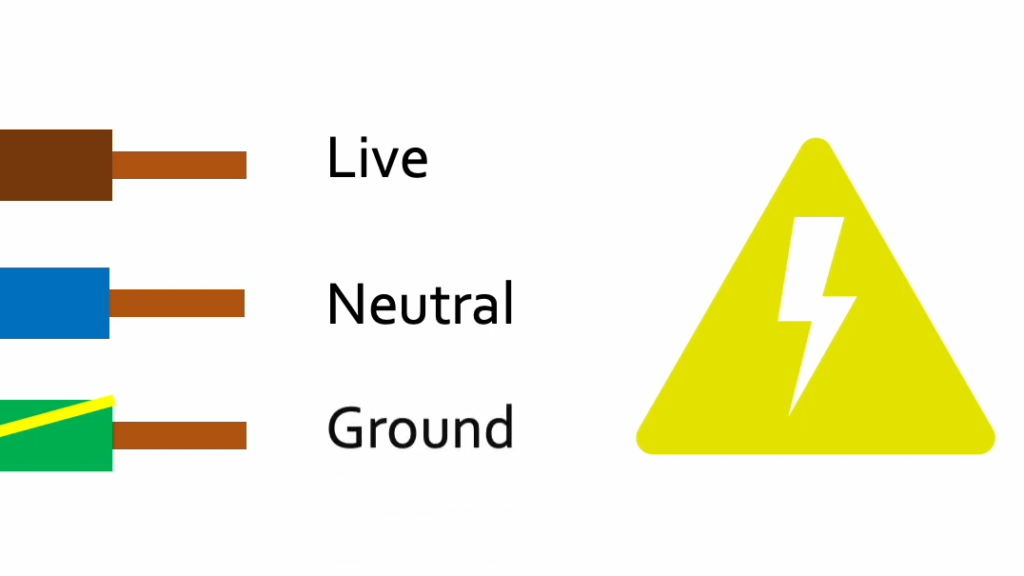
Okablowanie
Trzymaj ręce z dala od miedzianych przewodów i nie pozwól, aby przewody stykały się ze sobą. Kody kolorów będą się różnić w zależności od regionu i konkretnej instalacji. Dla Polski kod koloru jest następujący. Sprawdź swoje, korzystając z następującego linku.
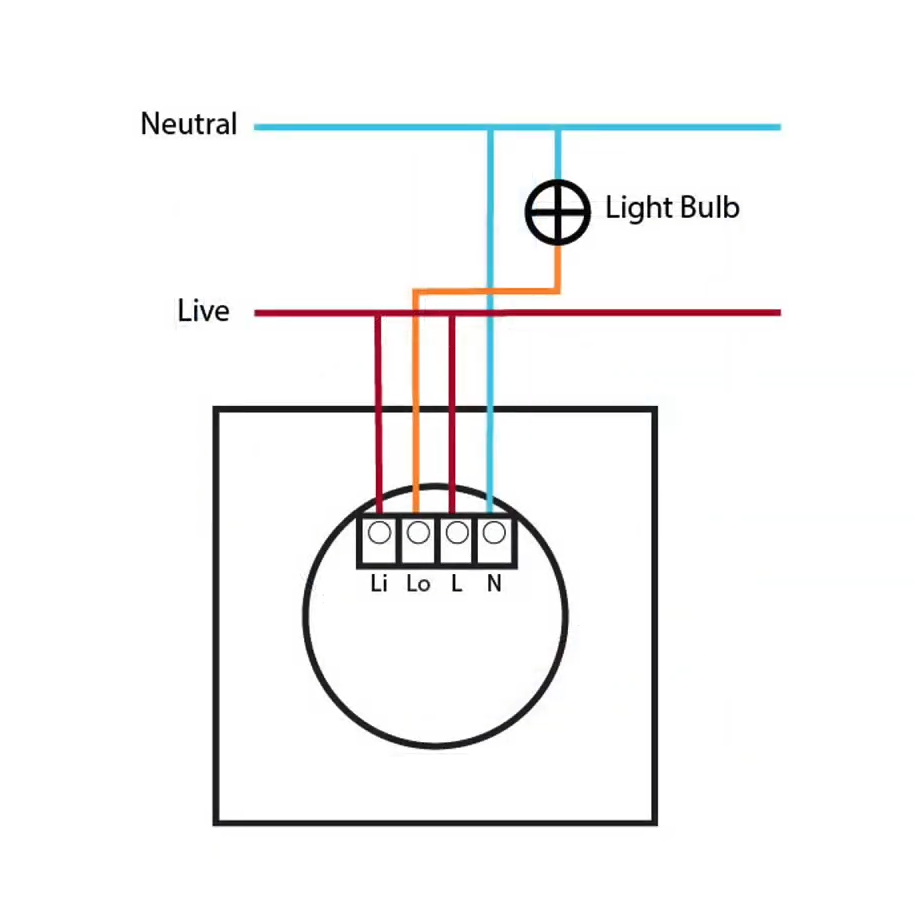
Diagram
Podłącz okablowanie zgodnie z poniższym schematem.
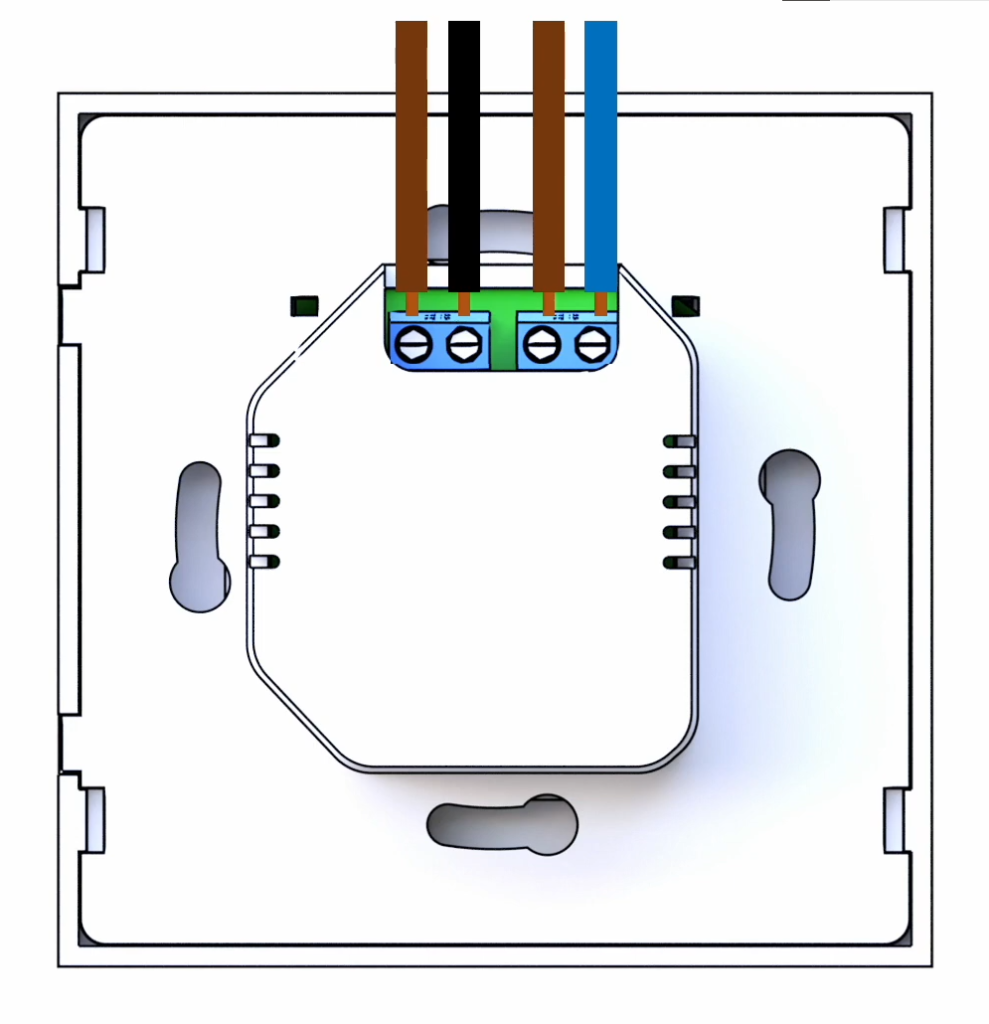
Sprawdź połączenia
Dokładnie sprawdź połączenia. Upewnij się, że kable są dobrze zamocowane.
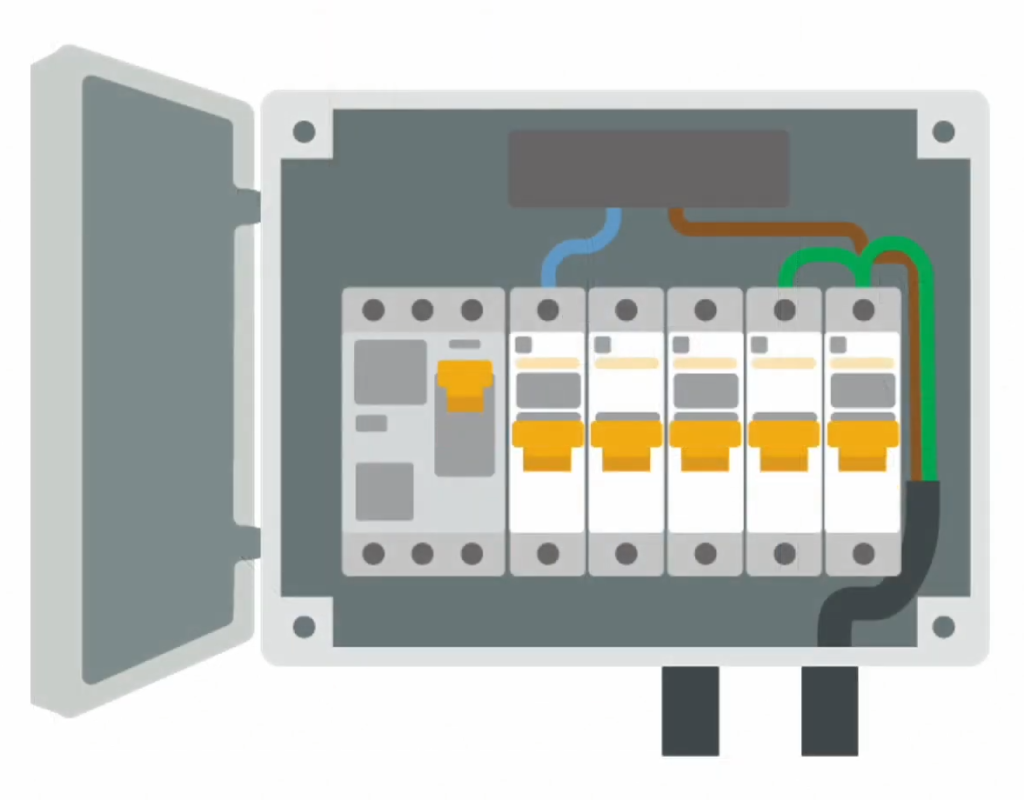
Potwierdź, że Inteligentny Przełącznik Ścienny działa
Przed zamontowaniem przełącznika na stałe w ścianie, potwierdź że działa. Po podłączeniu inteligentnego przełącznika ściennego włącz przełączniki w skrzynce głównej.
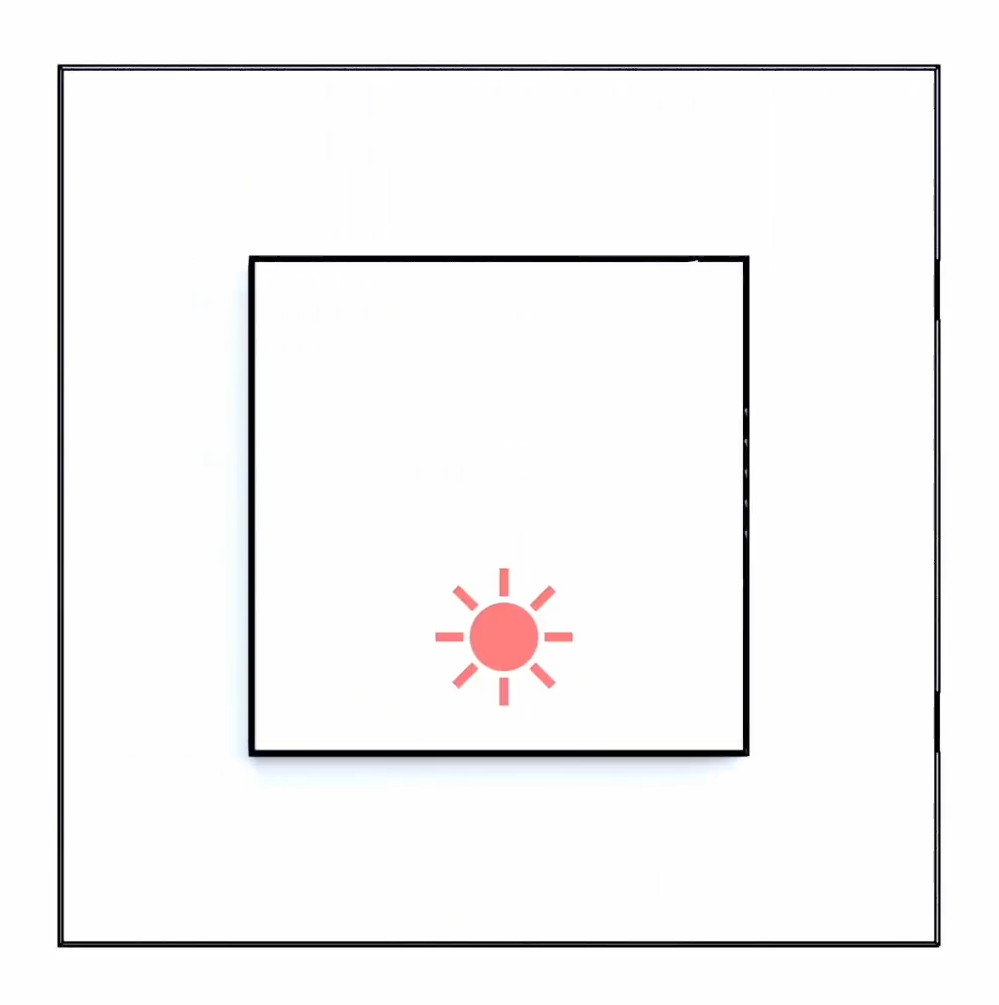
Potwierdź, że inteligentny przełącznik ścienny miga
Po kilku sekundach inteligentny przełącznik ścienny zacznie migać. W ten sposób możemy potwierdzić, że ma moc i został podłączony.
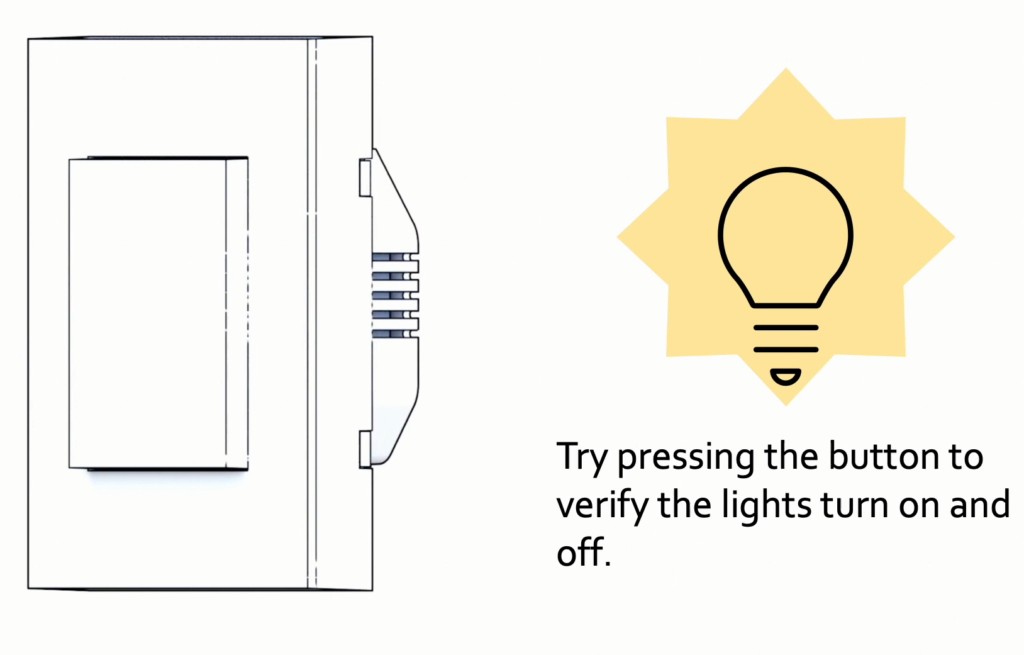
Potwierdź włączenie/wyłączenie świateł
Kiedy inteligentny przełącznik ścienny miga, spróbuj nacisnąć przycisk. Światła powinny się włączać/wyłączać. W ten sposób możemy potwierdzić, że światła działają prawidłowo.
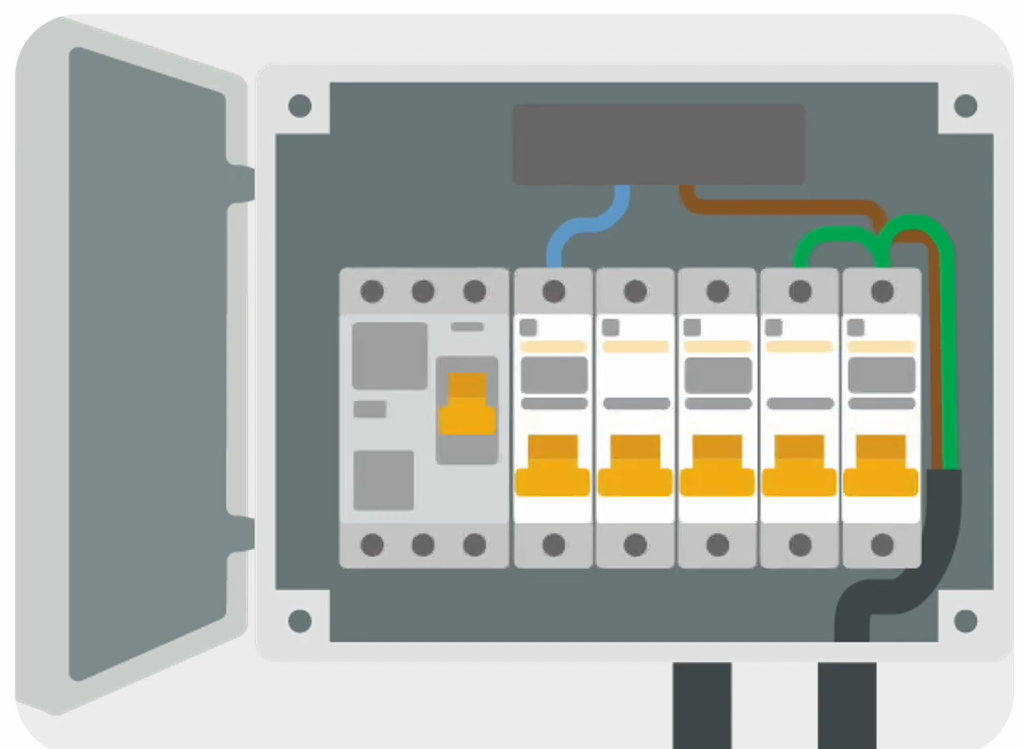
Wyłącz zasilanie
Po upewnieniu się, że inteligentny przełącznik ścienny działa prawidłowo, wyłącz główny zasilacz przed przymocowaniem przełącznika na stałe do ściany

Zamontuj inteligentny przełącznik ścienny
Użyj śrub z puszki instalacyjnej, aby zamontować inteligentny przełącznik ścienny na ścianie. Następnie delikatnie naciśnij pokrywę, aby zakończyć instalację.
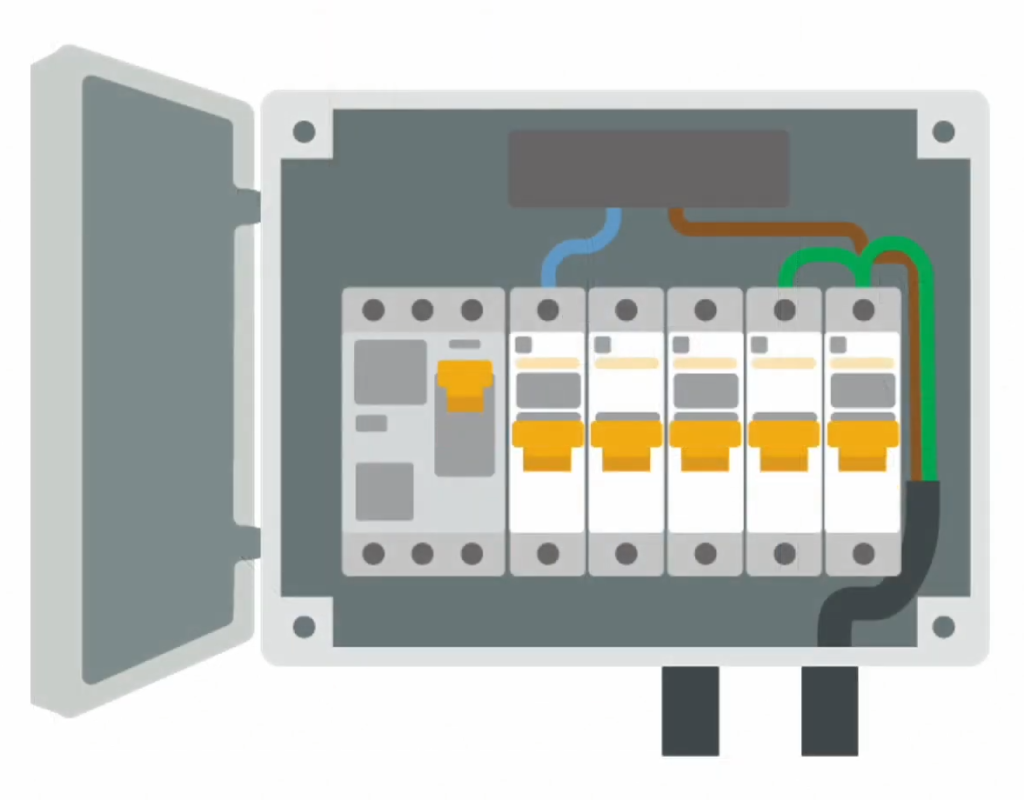
Włącz ponownie zasilanie
Tak! Pomyślnie zainstalowałeś inteligentny przełącznik ścienny na ścianie. Gratulacje! Teraz przejdź do następnej sekcji.
Połącz Home Assistant z inteligentnym przełącznikiem ściennym
Narzędzia wymagane do połączenia Home Assistant z Inteligentnym Przełącznikiem Ściennym
Będziemy potrzebować dostępu do aplikacji Home Assistant, laptopa/telefonu/tabletu, nazwy i hasła sieci Wi-Fi oraz użytkownika MQTT skonfigurowanego w poprzednim kroku instalacji. (Kliknij, aby przejść do tej sekcji)
Przygotuj inteligentny przełącznik ścienny do trybu AP
Po bezpiecznym zamontowaniu inteligentnego przełącznika ściennego w ścianie i przywróceniu energii elektrycznej, przełącznik zacznie migać po kilku sekundach automatycznie, wskazując, że jest gotowy do konfiguracji i znajduje się w stanie „Tryb punktu dostępu”.
W tym momencie możesz nacisnąć przycisk i włączyć/wyłączyć światła i sprawdzić, czy instalacja działa. Jeśli tak się nie stanie, należy ponownie sprawdzić połączenia.
Uzyskaj dostęp do konfiguracji inteligentnego przełącznika ściennego
W preferowanym urządzeniu poszukaj sieci WiFI, powinieneś teraz zobaczyć nazwę sieci WiFI „IntelkaSW-XXXX” (te ostatnie 4 cyfry są unikalne dla urządzenia). Połącz się z nim za pomocą hasła podanego z tyłu urządzenia.
Po nawiązaniu połączenia może zostać wyświetlony monit z pytaniem „Zachowaj połączenie z tą siecią WiFI”, naciśnij OK, aby zachować połączenie.
Otwórz nową kartę przeglądarki internetowej w preferowanej przeglądarce i wpisz następujący kod „192.168.4.1” Powinieneś teraz być przekierowany do użytkownika i hasła, a następnie kliknij „Prześlij”. Połącz się z nim za pomocą użytkownika i hasła podanych z tyłu urządzenia.
Świetnie! Powinieneś teraz zobaczyć stronę konfiguracji.
Konfigurowanie loginu i hasła w konfiguracji Inteligentnego Przełącznika Ściennego
Jesteś prawie gotowy! Musimy zmienić tylko trzy rzeczy. (Opcjonalnie możesz także zmienić inne wartości w zależności od konfiguracji).
Nie klikaj „Wyślij”, dopóki nie wypełnisz wszystkich wymaganych pól!
- Login i hasło WiFI: Wpisz nazwę sieci i hasło dokładnie tak, jak pokazano (wielkość liter ma znaczenie).
- Użytkownik MQTT: Wpisz użytkownika i hasło ustawione w pierwszej sekcji. (wielkość liter ma znaczenie).
- Hasło administratora: Wpisz nowe hasło do urządzenia i upewnij się, że je bezpiecznie przechowujesz. (wielkość liter ma znaczenie).
- Pozostaw pozostałe wartości jako domyślne. (Dla większości użytkowników powinno to działać dobrze!)
- Upewnij się, że poprawnie wpisałeś wszystkie dane uwierzytelniające, i kliknij „Prześlij” (Tak, możesz kliknąć dowolny przycisk przesyłania).
Świetnie! Jeśli wszystko poszło dobrze, po kilku sekundach powinieneś być w stanie nacisnąć Inteligentny Przełącznik Ścienny, a światło powinno się włączać / wyłączać. Migające światło powinno zniknąć.
Sprawdź, czy Inteligentny Przełącznik Ścienny pokazuje się w aplikacji Home Assistant
Zobaczmy teraz, czy przełącznik pojawia się na pulpicie nawigacyjnym aplikacji Home Assistant. Jeśli tak to odniosłeś sukces! Po zalogowaniu się do Home Assistant za pomocą telefonu/tabletu/komputera powinieneś być teraz w stanie przełączać inteligentny przełącznik zarówno z Home Assistant, jak i przełączając przyciski urządzenia.
Spersonalizuj swój Inteligentny Przełącznik Ścienny w Home Assistant
Jeśli sprawdzisz swoją aplikację Home Assistant, zobaczysz teraz nazwę „IntelkaSW-XXXX”. Klikając nazwę, a następnie ikonę koła zębatego, możesz teraz zmienić nazwę swojego urządzenia i przypisać je do obszaru. (Na przykład „Sypialnia”)
Gratulacje! Skonfigurowałeś teraz swój Inteligentny Przełącznik Ścienny w Home Assistant!
Dodaj swojego asystenta głosowego w Home Assistant
Prowadzisz swój prywatny Home Assistant Smart House, jeśli chcesz, możesz teraz zintegrować swoją konfigurację z Google Home i/lub Apple HomeKit i/lub Amazon Alexa lub innymi integracjami stron trzecich. Sprawdź poniższe łącza w zależności od konfiguracji.
Prostym sposobem jest subskrypcja Nabu Casa lub możesz przeprowadzić samodzielnie konfigurację.